Last updated 26/10/2020.
Logging your customer payments in Groundleader allows it to keep track of balances and produce statements for each customer. All payment related actions in Groundleader can only be carried out by users in an administrator role.
Payment methods
Groundleader will already have a few common payment methods set for you but you can add more if required. Payment types can be managed by selecting the ‘Other settings’ option from the ‘Global settings’ section of the main menu then selecting ‘Payment methods’.
Here you can view the default payment methods and add or edit new ones. Each payment method is composed of the type name and the type code. The type name is straight forward, the type code is used where Groundleader integrates with your account software. See the Export to sage resources page for more information on this. As Groundleader can only interface with Sage at the moment the Sage ‘nominal code’ for each payment type has been set as the payment code. If you use Sage accounting software and are adding new payment types be sure to enter the correct nominal code or exporting your payments to Sage may not work.
Initial balance
In order for Groundleader to produce a statement for a customer it needs to know the customers balance at any given time. If a customer that you have added has an existing balance that is not accounted for by a payment or invoice within Groundleader you can set the customers ‘initial balance’.
To set a customers initial balance, select them on the customers page or using the search box at the top of every page. With the customer selected click the ‘View balance’ button in the financial section in the left pane. This will bring up a dialog box that shows the customers current balance. Below the balance is a link ‘Initial balance’, click this to set the initial balance. Use a negative(-) amount to show money owed to the customer. You can also set a date for this initial balance, it will default to the date the customer was added.
View customers by balance
By default the customer list on the customer page does not show the balance or the oldest debt. Selecting the ‘Show customer balance’ checkbox in the search panel will cause this information to be shown in the customer list. It is then possible to sort the customer list to find those with the highest current balance or the oldest debt.
It is also possible to view all your customers ordered by their current balance by selecting the ‘Customers by balance’ option from the ‘Invoicing’ section of the main menu.
Logging a payment
To log a payment made by a customer either:
- Select the ‘Payments’ option form the ‘Invoicing’ section of the main menu then select the ‘Log payment’ button. You will need to select the customer making he payment.
- Select the desired customer on the customers page or using the search box at the top of every page. With the desired customer selected choose the ‘Log payment’ button in the financial section in the left pane.
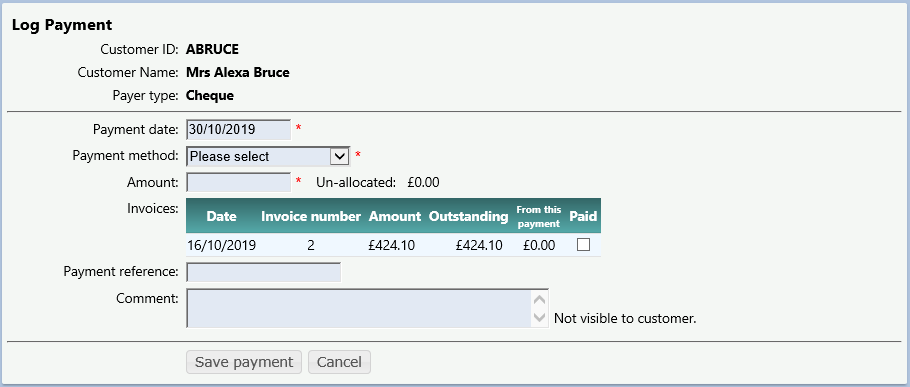
Payment date
Enter the date on which the payment was made, defaults to the current date.
Payment method
Select the payment method used by the customer. See above for more information on payment methods.
Amount
Enter the payment amount.
Invoices
This table will list all invoices raised for the customer that have not already had enough payment allocated to cover their value. Usually the customer will make a payment the correct amount to cover an invoice, in this case you’d check the box next to the invoice the payment is meant to cover.
If the customer has not payed enough to cover an invoice you can still allocate the payment to the invoice, the rest will need to be covered from another payment.
If the customer has paid too much for an invoice the payment should still be allocated to the invoice. The value left over after covering the invoice is shown next to the payment amount. Once another invoice has been raised for this customer you can edit this payment and allocate the remaining amount to the new invoice.
Allocating payments to invoices allows Groundleader to more accurately calculate how old any specific customer debt is. The age of a customers debt is shown on their statements. You do not have to allocate payments to invoices. Not doing so can cause the calculated debt age for each customer to be less accurate.
Payment reference
Optionally enter any payment reference that may apply, will be shown on the statement.
Comment
Optionally enter any comment you may want to make about this payment, comments will not be made visible to the customer.
Finally
Click ‘Save payment’ to log the payment.
View & edit payments
To view all payments that have been logged select the ‘Payments’ option from the ‘Invoicing’ section of the main menu. This page will list all the payments that have been logged.
Payments can be searched by customer, payment type and for a date range. To edit an existing payment select it from the list. Here you can edit the payment details or delete it.
Customer statement
To view a statement for a customer select them on the customers page or using the search box at the top of every page. With the customer selected click the ‘View statement’ button in the financial section in the left pane.
The statement start date defaults to the last time the customers balance was at zero. You can change this by entering a specific date range or choosing a range from the dropdown menu.
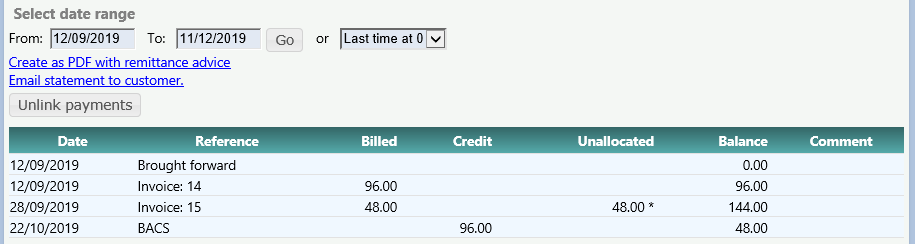
A customer statement shown within Groundleader
Unlink payments
Choosing this option will unlink any payments that have been allocated towards invoices. The payments will not be deleted.
Statement as PDF
To produce a customer statement in PDF format that can be sent or emailed to the customer click the ‘make this into PDF with remittance advice link.
Email statement to customer
This option will only be shown if the customer has a billing email set. Click the link then select if you want the statement to include a remittance advice or not before confirming to send the email.
Batch email statement
It is possible to batch email statements to multiple customers at the same time. To do this select the ‘Customers by balance’ option from the ‘Invoicing’ section of the main menu or check the the ‘show customer balance’ option on the customers page.
This will show a list of your customers ordered by their outstanding balance. Any customers with an outstanding balance and with a ‘billing email’ set will have a checkbox next to them. Check the box for each customer you want to email a statement to then click the ‘Email statements’ button to automatically email the statements.
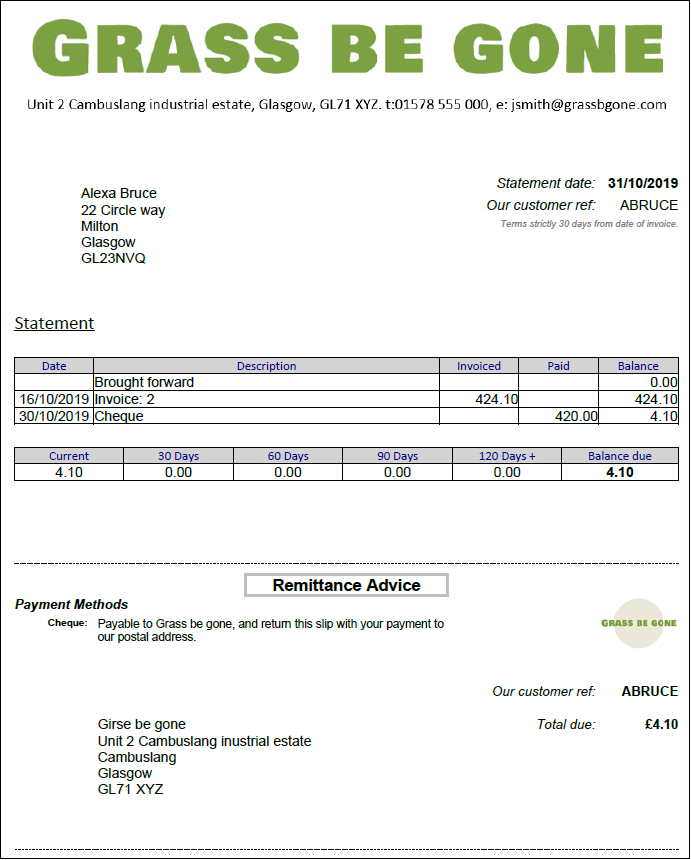
It is also possible to create a PDF statement from the invoicing page by selecting the date range from the dropdown menu then clicking the ‘Create statement with remittance advice’ link.
Payment terms
On statements and quotes Groundleader displays the number of days within which payment is expected to be received. On the remittance advice up to three payment methods can be displayed. These values would have been set on Groundleaders first use page. They can be viewed or edited by selecting the ‘Other settings’ option from the ‘Global settings’ section of the main menu then selecting ‘Payment methods’. Click the set payment terms button in the ‘Mandate payment options’ section of this page.
Here you can choose the number of days you require payment within and add your accepted payment methods as you would like them shown on a remittance advice.
Raise a credit
There is currently no dedicated way to raise a credit for a customer in Groundleader. The best way to do so at the moment is to create a new fixed price task for the customer making the cost of the task a negative value to account for the amount to be credited. For these type of tasks it does not matter which site or task type you choose but we suggest you use the admin task type and create a site called ‘not applicable’ for this purpose. Log a visit for this task to have it appear as a negative value on the next invoice.
Back to resources menu.
