Last updated 12/11/2019.
What are task types?
Task types are templates for the different types of tasks you perform. Having task types means that you don’t need to manually enter the same information over and over again when setting up similar tasks. Just select the relevant task type and Groundleader will fill in most of the information on the task form for you.
Ideally you’d set up a task type for each different specification of task you carry out. Groundleader sets you up with a few common task types right away, you can use these, edit them to your liking or create new ones of your own.
Creating and editing new task types
Select the ‘Task types/categories’ option in the ‘Global settings’ section of the main menu to get to the task types page.
To add a new task type click the ‘Add new’ button on this page. You can also create a new task type while using the task form to add a new task.
The various fields on the task type form are explained below.
Task type ID
You will need to choose a name for your task type, try to make it as descriptive a possible, something like “Grass fortnightly 14 cuts” is good.
Short ID
Next you need to choose a short code for the task type, in order to fit this into the printed job sheets it can be no more than 4 characters long. For this task type “GF14” would be good.
Task category
The task category is just another way to categorise and filter your tasks. You can choose from an existing category or make a new one of your own.
Season
Choosing a season will fill this task types start and finish dates with the values from the selected season. This should be the dates on which you expect tasks of this type to begin and end each year, it does not have to be exact. See the seasons help page for more information on seasons.
Unscheduled tasks
If the task type is for tasks that are not carried out on a regular scheduled basis you can check this box. Doing so will prevent you from having to fill in any schedule information. If it is a scheduled task then the next section will need to be completed.
Number of visits
This is how many visits you’d expect to carry out each season for tasks of this type.
When you enter the required number of visits Groundleader will use the selected start and finish dates to calculate what the average target days between visits should be. This value will be shown in brackets after the ‘Target days between’ input.
Days between visits
- Target days between is the ideal number of days between each visit. Entering the target days between visits value will allow Groundleader to calculate the ideal number of visits. This value will be shown in brackets after the ‘Number of visits’ input.
- Minimum days between is the least number of days that can pass between each visit. Groundleader will never schedule visits to be earlier than the minimum value.
- Maximum days between is the maximum days that should be allowed between visits.
Visits logged outside these minimum and maximum values will be tagged as ‘non-conforming’.
Rate % adjuster
This lets you set an hourly rate for this task type. Whatever value you have set for your base rate will be increased by the selected percentage. The adjusted price will be shown on the screen. Using this method allows you to raise the prices for all your tasks by simply raising the base rate.
Weather
The ideal weather required for tasks of this type: any, rainy or dry. This is just another way to filter your tasks, it can be handy to bring up all the wet day tasks on a rainy day.
Finally
Click confirm to save the task type.
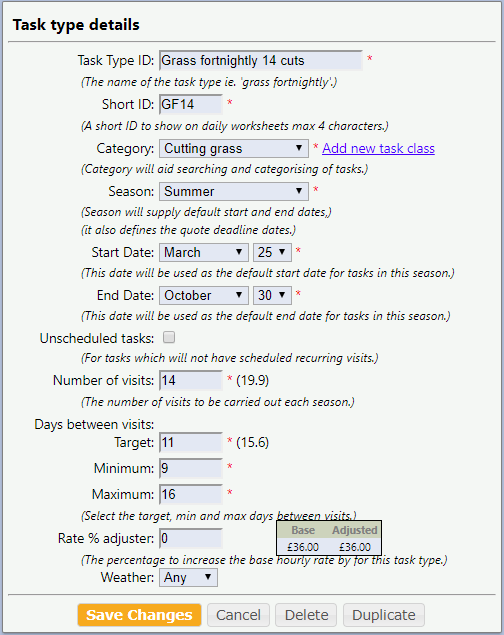
the task type form.
Editing a task type
To edit an existing task type select it from the list on the task types page.
If there are any existing tasks linked to an edited task type you will be prompted whether you want to update these tasks with the new schedule values or not. This can be a good way to quickly update multiple tasks at the same time.
Task categories
Task categories are just another way to filter your tasks. Examples of task categories could be ‘grass cutting’, ‘hedge and shrub pruning’ and ‘weed spraying’. You can view the existing categories by clicking the ‘Manage categories’ button at the top of the task type page.
Click an existing category to edit or delete it, click the ‘Add new category’ button to add a new one.
