Last updated 09/12/2021.
Lone working is a feature of the Groundleader app that can be used to help keep your staff safe if they are working alone. It requires your staff to ‘check in’ at timed intervals throughout the day, simply by interacting regularly with the app (e.g. by logging a visit, or hitting the lone-work reset button, or the app “synch” button). If they fail to check-in before the timer runs out, Groundleader will automatically send out an alert email showing the staff member’s last location, as well as generating alert phone calls.
Lone worker settings
The lone worker page is only accessible by users in the ‘admin’ role and can be found in the ‘Staff & subbies’ section of the main menu.
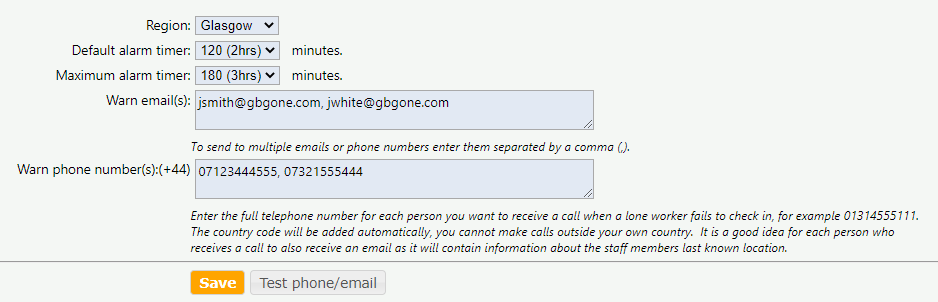
You can set both a default and maximum alarm timer, the alarm timer is how long a staff member has to be inactive for before alert emails will be sent. Each user can set the timer to any value within the app but no longer than the maximum time you set here. The user can also choose to use the default value set here.
The email addresses are those that you wish the alert emails to go to when a user fails to check in. The emails sent out in will include the last time the user checked in, their location at that time and any message they may have entered.
If a user checks in again after email alerts have been sent out for them another email will be sent to let you know they have been active.
Enter any telephone numbers you wish to receive a call when a worker fails to check in. The call will be an automated message containing the last time the worker checked in and any message they may have left. It is a good idea to make sure that each person who receives a call also receives an email as the email will contain information about the workers last known position.
While we do not charge extra for any phone calls made we do have a fair use policy where if we feel any company is causing an unreasonable number of calls to be made we may temporarily disable the service for that company.
Active lone workers
The lower half of the lone worker page lists all active lone workers and those who have been active in the last month. It includes details about when they last checked in, what their timer is set to and the most recent message they may have left. There will also be an option to view their last known location on a map.
Click the ‘Show history’ button for each lone worker to see the time, location and message for the last 20 times they checked in
It is possible to delete a lone working record here, this should only be done if you are sure the staff member is no longer lone working
In the app
The lone working option is only available if the user has selected to start their shift, see the shift times resource page for more information on this feature. To start lone working a user must click the ‘lone working’ button in the team select page of the app. If you have not created settings for that users region they will not be able to use the feature.
While subcontractor users can use the app to log visits they do not have access to the lone working feature.
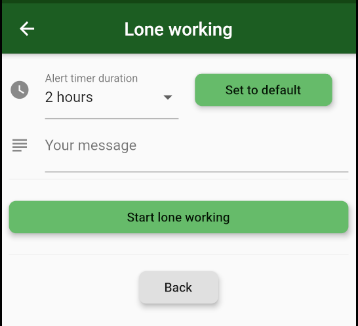 Once on the lone working page in the app the user can set the timer to the desired value and optionally enter a message that explains what they are doing. To start lone working click the ‘start lone working’ button.
Once on the lone working page in the app the user can set the timer to the desired value and optionally enter a message that explains what they are doing. To start lone working click the ‘start lone working’ button.
When a staff member is lone working each page in the app will have a button at the bottom that shows how much time is remaining before they need to check in again. The timer will be reset each time this button is clicked, whenever a visit is logged and when the app sync button is pressed. If you do a long press on the timer button it will take you back to the lone work settings page. The users current location is recorded each time the timer is reset, the location accuracy can vary depending on the device and location.
At any time while lone working the user can go back to the lone worker page in the app to change the timer to a different value or enter a new message.
Be sure to click the ‘stop lone working’ button at the end of the day to prevent email or phone alerts being sent when you fail to check in.
Shift start alarms
Also included on Groundleaders lone working page is the ability to create shift start alarms. A shift start alarm is designed to make an automated phone call if a staff member fails to indicate in the Groundleader mobile app that they have started work by a given time.
To create a new shift start alarm click the add new alarm button in the shift start alarms section of the lone working page. You will need to select the staff member to set the alarm for, the latest time by which the staff member should have started their shift and the phone number that should receive the automated alarm call. Multiple phone numbers can be added by separating them with a comma.
All your active alarms will be shown in the table. Active alarms can be edited or deleted, if an alarm has gone off or the staff member successfully indicated that they started their shift the alarm will need to be reset before it will work for the following day.
Once a shift start alarm has been created for a staff member it will be reset if they start their shift before the alarm time. If they do not use the app to start their shift before the alarm time automated phone calls will be made to the selected phone number(s). The phone call(s) may be made up to 5 minutes after the alarm time.
