Last updated 10/09/2020.
Groundleader can create tailored quotes for each of your customers each year. The quote system is highly customisable allowing you to tailor customer quotes to your needs.
Jump to the raise a quote or accept a quote sections.
Quote templates
Groundleader uses a template system for creating the desired quote layouts. Each template is created by choosing which ‘quote sections’ to include in the quote. Lots different quote templates can be created by piecing together different sections.
There will be two generic quote templates already set up to use, you will probably want to create your own before raising any quotes. To manage your quote templates Select ‘Quote templates’ from the ‘Quotes’ section of the main menu. The quote templates page lists your saved quote templates on the left side of the page. Each quote template is made up of up to six different sections.
The right side of the page lists the different sections that make up a quote template. This is also where you add new or edit existing quote sections.
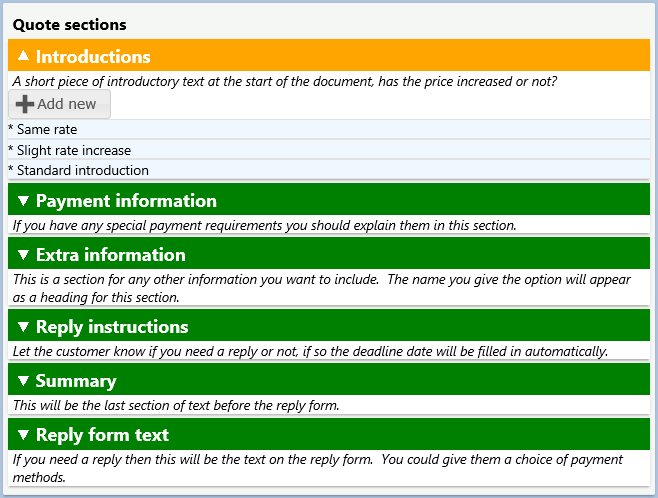
The quote template sections with introductions expanded.
Click a heading name to see the available text options for that section. Default options start with an *, you can use these sections in quotes but they cannot be edited or deleted. To add a new option just click the appropriate ‘add new’ button. Each option needs a name as well as the text for the section.
- Introduction, this is the opening paragraph of the quote. Here you could inform the customer if the price has increased or not.
- Payment information, if you have any specific payment requirements mention them here. This section does not need to be included in the quote. There are no default options here, you will need to create your own.
- Extra information, Add any extra information you may wish to include in your quote here. If you add a section here the name you give the section will be used as it’s title and be shown in bold above the section text.
- Reply instructions, here is where you tell the customer if you need them to respond to this quote or not. When adding this section, as well as the text to show on the quote you also need to indicate if a reply is required or not by checking the appropriate box. To have this section display the actual deadline date for the quote enter the text <deadline date> (with the <>) it will be replaced with the actual deadline date when the quote is produced. This section of the quote is shown in bold.
- Summary, this is the final paragraph of the Quote before you sign off.
- Reply form text, If in the reply instructions section you indicated that the customer needs to reply to the quote, a reply form will be included. This section is where you enter the text that will be shown on the reply form
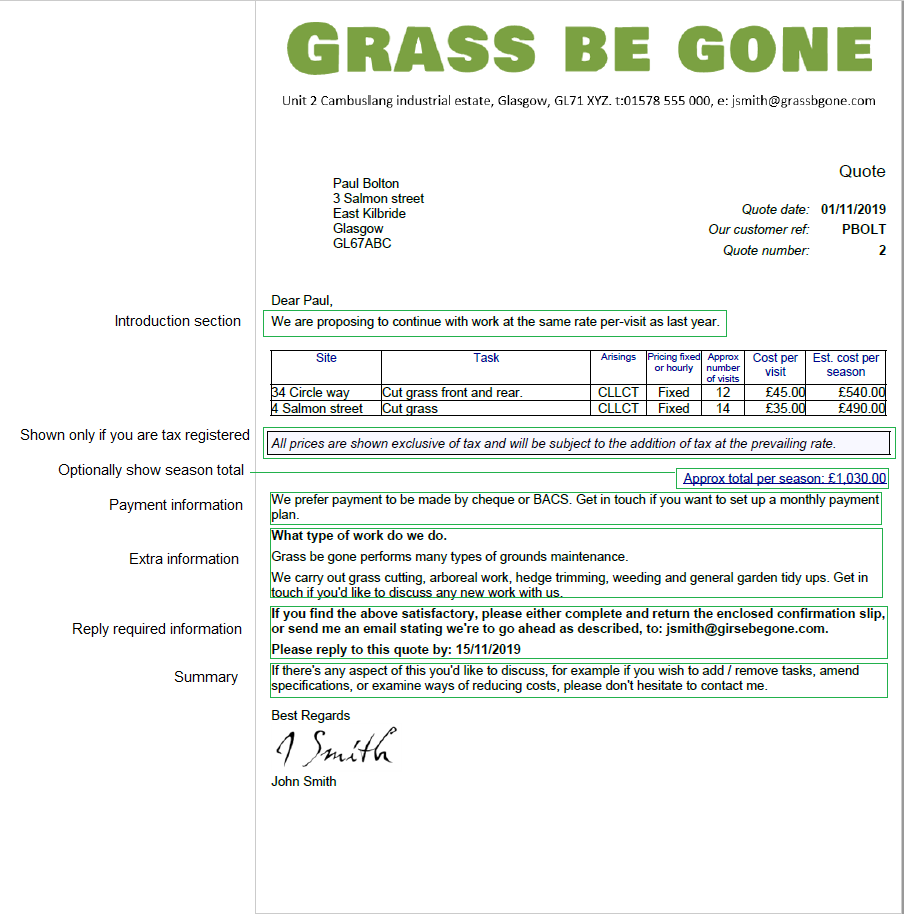
Create a quote template
To join these various sections up and make an actual quote template click the add new button in the ‘Stored quote templates’ section of the ‘Quote templates’ page. A quote template is made up of the quote sections mentioned above and a few other settings.
Quote format name
Choose a descriptive name for this quote format. When creating a quote the names of all the stored templates will be listed for you to choose from.
Introduction
Choose which introduction section you want to use for this quote.
Show total
If you select this the calculated total season cost for the included tasks will be shown on the quote.
Payment information
Choose the payment information section you want to include. There should be a default section named ‘none’ that can be chosen if you don’t want to include anything for this section.
Reply instructions
Choose the reply instructions section to include in this template.
Summary
Choose the summary section to include in this template.
Reply form text
This section will only be included if the reply instructions section indicates that a reply to the quote is required. If so, select the text to use in the reply form.
Extras to include
Choose the extra information section you want to include. There should be a default section named ‘none’ that can be chosen if you don’t want to include anything for this section.
Terms & conditions included
If you check this box the quote will indicate that terms and conditions will have been included with the quote. It is up to you to make sure you include a copy of your terms and conditions if you choose this option.
Finally
Be sure to click the save button to store your quote template.
To see what any of your templates will look like, select one from the list and click the view as PDF option. This will open the quote template in a new tab where you can check it over. If you want to make any changes to a quote template, select it from the template list and update it as required.
Making any changes to the individual sections will affect any quote templates that use the section.
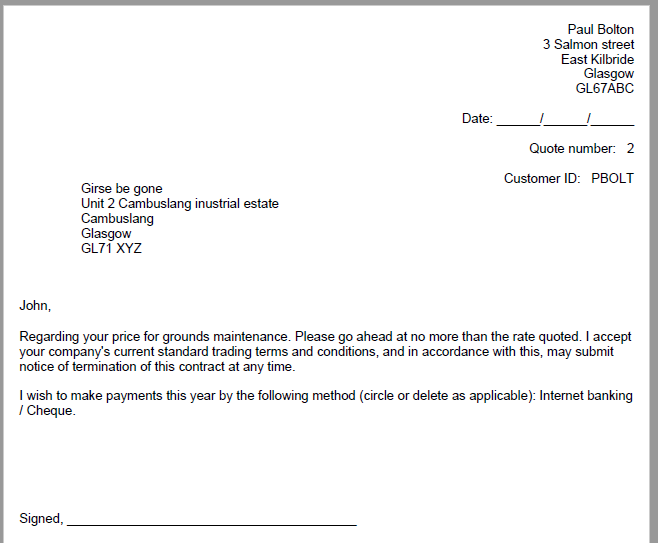
A quote reply slip, the ‘reply form text’ is shown on here
Raising a quote
To raise a quote select the desired customer on the customers page or using the search box at the top of every page and click the ‘Raise quote’ button in the financial section of the left pane. Alternatively select the ‘Raise quote’ option from the ‘Quotes’ section of the main menu. Currently quotes can only be raised for customers with existing tasks. If you want to raise a quote for a new customer or a new task the task and customer will need to be added to Groundleader first.
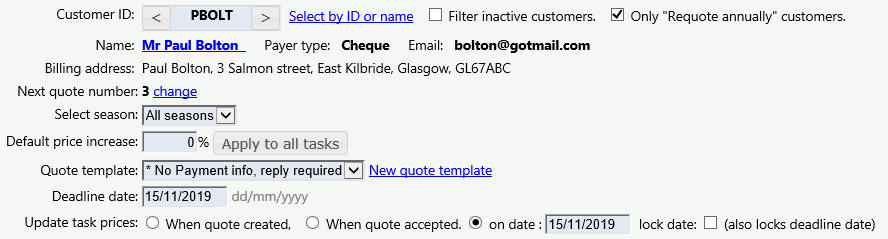
There are a lot of options for creating a quote
Customer ID
This shows the currently selected customer, click the arrows to move back or forth alphabetically between your customers. “Filter inactive customers”, if selected, will cause moving between customers to skip over those who are marked as inactive. “Only requote annually customers”, if selected will cause moving between customers to skip over those who are marked as not needing an annual requote.
Next quote number
This shows the number that will be used for the next quote, this can be changed if required. Each time a new quote is to be made Groundleader checks what the current highest quote number is and uses the next number up.
Select season
If you just want to include tasks from a specific season in the quote select which one here. Select ‘All seasons’ to include all tasks regardless of season.
Default price increase
Enter a percentage value here which will be used to calculate the default price increase for this quote. You can store a percentage value in the ‘Billing & tax rates’ section of the ‘Other settings’ page that will be loaded as default for each quote. The percentage will be applied to all task in the quote if the ‘Apply to all tasks’ button is clicked.
Quote template
Choose the quote template you want to use for this quote. Quote templates and how to create them are described in detail at the top of this document.
Deadline date
If the selected quote template does not require a reply from the customer this option does not need to be filled in. If a reply is required the deadline date for the selected season will be set as default. If ‘All seasons’ have been selected or the season deadline is already passed a date two weeks from the current date will be entered as default.
Update task prices
Here you choose when the task prices should be updated with the new values. There are up to three options.
- When quote created. Selecting this option will cause any price updates included in the quote to be set as soon as you click the ‘Create quote’ button.
- When quote accepted, this option is only available if the quote template used is a type that requires a reply. Checking this option will cause the new price to come into effect only when you mark this quote as having been accepted by the customer.
- On date. If you select this option you will also need to enter the date on which any price updates should come into effect. Entering a date in the past will cause the prices to update as soon as the quote is created, it will also update the price of any uninvoiced visits already logged for this task whose visit date is on or after the entered date.
The lock date option, if checked, prevents the date and deadline date from changing if you move to raise a quote for another customer.
The quote item table
Any tasks for the currently selected customer that are eligible for a requote are shown in the table at the bottom of the page. There are two filters above the quote item table that you can use to adjust the visibility and status of individual quote items.
- Automatically include all tasks with no accepted quote in the last ? months. This will check the ‘include in quote’ box for all tasks that have not already been in a recent quote.
- Hide all tasks with accepted quotes in the last ? months. This will cause any tasks that have been recently included in a quote to not be shown in the list.
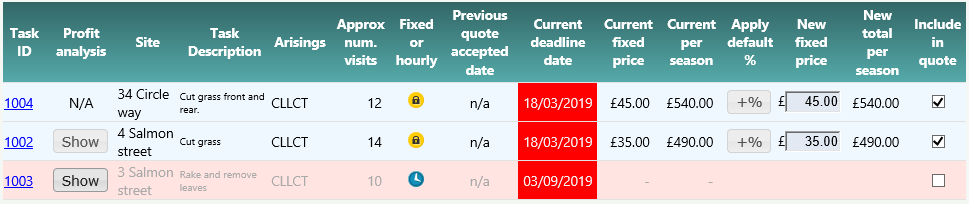
A light red row colour indicates a task that is not included in the invoice, light grey indicates that the task already has a quote that’s waiting to be accepted. Dark grey indicates a task that has been deactivated. Light blue indicates a task that will be included in the quote.
Task ID
Clicking on the Task ID will bring up the task form where you can edit the task details, you will return to this page when you are finished with the task form.
Profit analysis
If this task has any visits logged you will be able to view profit analysis information about it by clicking the ‘Show’ button. Profit analysis information may help you decide on a new price.
Current deadline date
This shows the quote deadline date as specified by the tasks season. The actual deadline date shown on the quote will be the date entered in the quote details above.
Apply default %
If you have entered a default price increase percentage value in the quote details clicking this button will increase the price of this task by that percentage.
New fixed price
You can manually enter the new price here.
Include in quote
Check or uncheck this box to indicate if you want to include the task in the quote or not. Tasks with the ‘requires annual requote’ setting set to false will be loaded with the box unchecked as default.
Create the quote
Once you are happy with the new prices for the quotes it is advised you choose to preview the quote before raising it. To preview the quote click the ‘Preview quote’ button.
When the quote is raised using the ‘Raise quote’ button you will have the option to email the quote direct to the customer (the customer needs to have a billing email address set for this feature to work). You will also get a copy of the quote downloaded to your computer, be sure to click save in the download dialog box shown by your browser.
Any price changes indicated in the quote will come into effect either as soon as the quote is created, when the quote is marked as accepted or on a specific date depending on what you set in the quote details above.
Accept or reject a quote
If the quote is of a type that needs to be manually accepted before the new prices come into effect this will need to be done on the ‘Search quotes’ page. This page can be reached by going selecting ‘Search quotes’ from the ‘Quotes’ section of the main menu and will list all quotes that have been raised. To view quotes for a specific customer select them on the contact page then click the ‘Quote history’ button in the financial section of the left panel.
On the ‘Search quotes’ page all quotes that have been raised are shown in a list on the left side of the page. There are options at the top of the page to search quotes by quote number, contact ID or contact name. Click on a quote to bring up the quote options on the right side of the page.
Accept the quote
To mark the quote as accepted click the accept button. Any new prices will come into effect on the date specified when the quote was created.
Reject the quote
This will prevent the new prices from coming into effect unless they have already been applied. Rejecting a quote will keep a copy of it in the search quotes page for future reference.
Delete the quote
This does the same as rejecting the quote but instead of keeping the quote for future reference it is deleted from the system.
Customer login and accept quote
If they have been set up with access to the Groundleader customer area it will be possible for the customer to log in and accept any of their quotes without having to get in touch with you.
