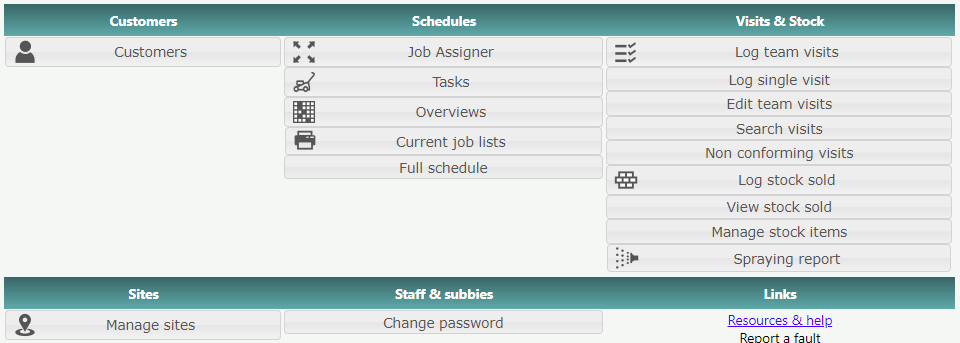Last updated 10/09/2020.
This page covers how to add your staff to Groundleader and set them up with appropriate roles.
Managing staff
To manage your staff select the ‘Staff’ option in the ‘Staff & Subbies’ section of the main menu. Only users in the administrator role can view this page. Roles are explained further down this document. The staff page lists all the staff you have already set up. Initially it will only contain details about your own current user.
Adding a new user
To add a new staff member to Groundleader click the ‘Add new user’ button.
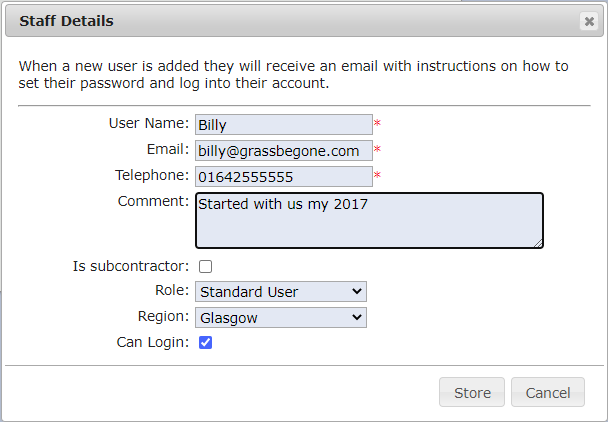
User name
Enter a user name for the staff member, you cannot have more than one staff member with the same user name. A phone number and email address is also required for each staff member.
You can optionally add a comment for each staff member.
Is subcontractor
It is possible to allow your subcontractors to login to Groundleader and view information about tasks that may be allocated to them. If the staff member you are adding is a subcontractor check this box. In order to do this you must already have created the subcontractors company name on the subcontractors page. If you check the box you will be prompted to choose which company this subcontractor belongs to. You can add more than one staff member for each subcontractor company.
Role
Choose a role for each user. The role of the staff member defines their level of access within Groundleader.
- Read only. This is the most basic level of access. Users with this role can only view information about tasks, customers and visits.
They cannot log anything new or edit existing records. - Standard. The most common role for your staff, like readonly these staff cannot add or edit existing customers or tasks but can view their details. Standard users can use the assignor to assign tasks and they can log new visits, they can only edit visits that they themselves logged.
- Administrator. Users in this role have access to the whole of the Groundleader application. The role should only be applied to management staff. Financial information relating to customer and tasks can only be seen by users in this role. The exception to this rule is stock pricing, standard users can see the price of stock items when allocating them to a visit.
Region
If you have indicated that you operate in more than one region select which region this staff member belongs to here, otherwise just leave it set to ‘Default region’. See the regions help page for more information on regions.
Can login
Unchecking this box will prevent the staff member for logging in to Groundleader. You need to have all your staff added to Groundleader in order to record them as having present at each visit. This option can be useful for any of those staff you don’t want logging into Groundleader.
Finally click ‘Store’ to save the staff member. It is advised that any staff members should change their password to something only they know via the ‘Change password’ page when they first log in.
Staff members first login
When you click to save the new staff member they will receive an email with instructions on how to set their password and log into Groundleader.
Editing staff
To edit a staff member just find them in the staff list and click the ‘edit’ button. You can edit all staff details except the user name and password. If a user forgets their password they should click on the ‘forgot password’ link on the login page.
Deleting staff
To delete a staff member just find them in the staff list and click the ‘delete’ option. You cannot delete your own current user.
Role options
The main menu as seen by a read only user is shown below.
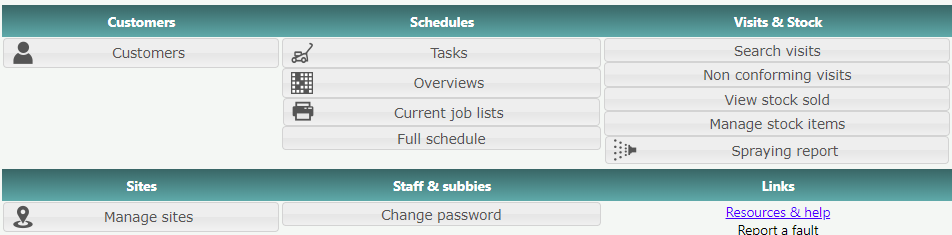
The main menu as seen by a standard user is shown below.