Last updated 26/10/2020.
This page explains how you can set up your subcontractors within Groundleader. You can either log visits carried out by your subcontractors yourself or allow them to login and log their own visits.
Setting up your subcontractors
Before you can assign any tasks to a subcontractor you must add the subcontractors company to Groundleader. This is done by selecting the ‘Subcontractors’ option from the ‘Staff & subbies’ section of the main menu.
This page will list all the subcontractors you have added to Groundleader. To add a new subcontractor click the ‘Add new subcontractor’ button.
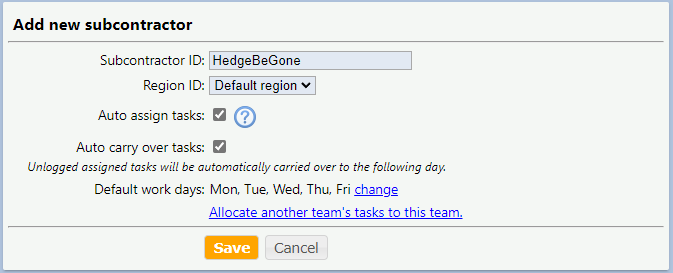
Enter the name of the subcontractor and if you operate in more than one region, the regions tasks that this subcontractor will be carrying out.
Assigning tasks to a subcontractor
When you create or edit a task you choose which team the task is allocated to, for this purpose subcontractors are treated much the same as your own teams. When choosing a team for the task you can either select one of your own teams or a subcontractor. The list from which you choose the team will contain all your own teams as well as any subcontractor companies you have set up. See the tasks page for more information on adding and editing tasks.
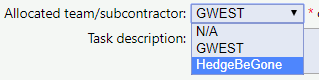
Allocating a task to a subcontractor on the task form.
Logging visits carried out by a subcontractor
If you wish to log your subcontractors visits yourself simply make sure you select the subcontractor name instead of one of your teams when logging the visit.
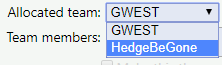
Logging a visit carried out by a subcontractor on the log visit form.
To be able to log subcontractor staff as having carried out a visit you will need to add them on the staff page.
Subcontractor valuation
The reason for setting up subcontractors in this way rather than just adding them a normal team is it gives you the ability to produce a subcontractor valuation report. To produce this report select the ‘subcontractor valuation’ option in the ‘Staff and subbies’ section of the main menu.
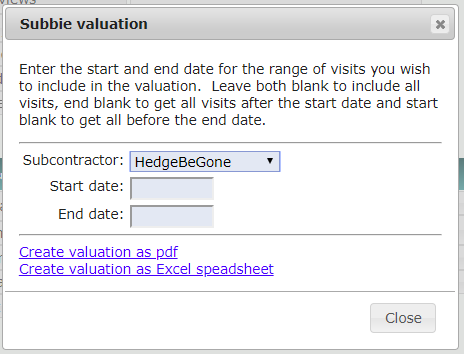
Here you need to select which subcontractor to produce the report for. You can optionally enter a start and finish date, this will limit the report to only contain visits logged within the selected date range. Leaving the dates blank will include all the subcontractors visits in the report. Finally, choose if you want the report in PDF or spreadsheet format.
The subcontractor valuation will list all visits carried out by the subcontractor in the selected date range. Each visit will show information such as the site ID, task description, start & finish times. Most importantly it will show the subcontractor rate for each visit and the total value of all included visits at the bottom of the form. The subcontractor rate can be set when adding or editing the tasks.
Subcontractor login area
If you set your subcontractor up with a login to Groundleader on the staff they can login and log their own visits. Groundleader has a separate subcontractor area that subcontractors get to use when they log in. Within this area subcontractors only have access to tasks that you have allocated to them.
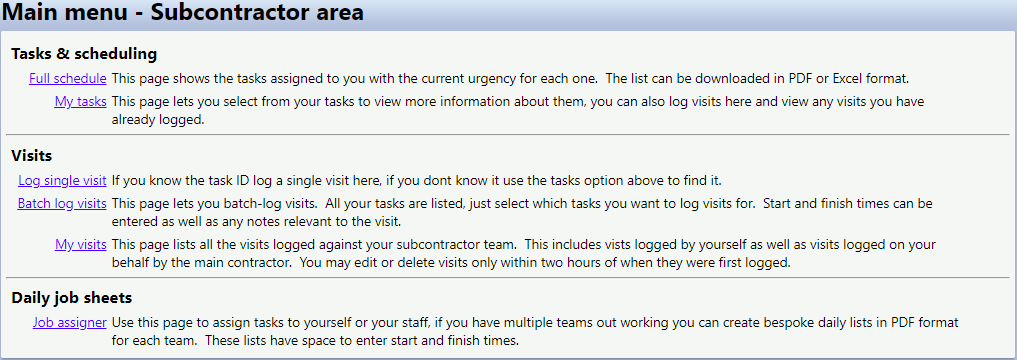
The main menu for the subcontractor area in Groundleader.
If you wish to allow a subcontractor to log into Groundleader it would be a good idea to have them read through this document and any others linked from it. Even better would be to sit with them and show them how to use it.
Subcontractors can perform the following actions within Groundleader.
Full schedule
This will bring up a list of all the tasks currently allocated to the subcontractor.

The list will show information such as when the last visit was carried out, the current task urgency and other information relevant to the task. This list can be produced in PDF format that can be printed with space for filling in the start and finish times. It can also be downloaded in a spreadsheet format.
My tasks
This page lists all the tasks that are allocated to the subcontractor. When a task is selected from the list there will be further options available.
- View visits. This will bring up a list of visits that the subcontractor has logged for this task
- Log visit. Will bring up the full visit form where the subcontractor can log a visit for this task. Visit pricing information is not shown to the subcontractor.
- Site images. Will allow the subcontractor to see any images linked to this tasks site.
- Visit images. Will allow the subcontractor to see any images linked to visits for this task.
Log single visit
This will allow the subcontractor to log a single visit, they will need to enter the ID of the visit they wish to log a visit for. If the task ID is not known they should instead find and select the correct task from the ‘My tasks’ page then select the ‘log visit’ option.
Batch log visits
This will bring up a page that will list all the tasks allocated to the subcontractor, here they can easily log multiple visits at once by filling in the required details. The use of this page is the same as the use of the log team visits page except they will not need to select which team they are logging for.
My visits
This page lists all visits that were logged by the subcontractor. They can edit these visits but only within 2 hours of logging them and not if they have been invoiced.
Job assigner
Here the subcontractor can use the job assigner in the same way as you do. They will only be able see and assign tasks that have been allocated to them. When a subcontractor is using the assigner they do not get to choose which team the tasks are assigned to, all tasks will be assigned to their team. They can produce PDF job-sheets just like non subcontractor users.
Any admin users can view and change any tasks assigned by a subcontractor by selecting the subcontractor team on the job assigner page.
Either you can leave your subcontractor to assign their own tasks, you can do it for them or have some combination of both.
Log assigned jobs
Here the subcontractor can log visits for any tasks that they have assigned using the ‘Job assigner’ page. This page is used in the same way that you would use it. Se the log team visits page for details. All visits logged by a subcontractor will have the team that carried them out set to the subcontractors company name.
