Last updated 14/04/2021.
Customers are the people or companies that your company carries out tasks for or supplies stock to. Select ‘Customers’ from the ‘Customers’ section of the main menu to get to the customers page.
Add a new customer
To add a new customer simply click the “Add new customer” button and fill in the required details. Most of the fields in the customer form are self explanatory, any less obvious ones are explained below:
- Customer ID. This needs to be a unique identifier for each customer. If you already have these for your customers you can copy them into here.
- Customer type. Setting a customers type allows you to filter customer reports by customer type. There will be a few common customer types for you to choose from or you can add more by clicking the “manage customer types” button on this page.
- Address & email. Enter the customers address and billing address here, there is a link to copy the billing address across if it is the same. The billing address will be used on invoices and quotes. If the billing email address is filled in it can be used to email invoices direct to your customers.
- Evidence based visits. These are explained fully on the evidence based visits help page, if the customer requires evidence based visits check this box. To change the settings from your companies default values click the ‘settings’ link that shows when the option is checked.
- Accounting software ID. You can batch export customers and transactions via spreadsheet from Groundleader to Sage, Quickbooks or Xero accounting software. This section will only be shown if you have already indicated that you use a supported accounting software package. What should be entered here is the unique ID used for this customer in your accounting software. If this customer is already stored in your accounting software check the checkbox to prevent them being imported again. See the export to accounting software help page for more information.
- Requote annually. Check this box if this customer needs to have their tasks requoted for each year. See the quotes help page for more information.
- Customer is onsite. Check this box if the customer is usually present at the site of any of their tasks.
- Percentage discount. This is the discount that is automatically applied to hourly rate visits for this customer. It does not apply to Fixed price visits. This value can be adjusted when logging a visit on the full visit form and when producing the invoice.
View or edit an existing customer
To search for a specific customer you can search by customer ID or customer name. You can also filter by type or address using the appropriate controls at the top of the page. Click ‘Apply filters’ to apply your filters or ‘show all’ to bring up all your customers in the list.
Selecting a customer from the list will bring up their full details and all the options available to you for that customer.
As searching for a specific customer is performed so often in Groundleader we have added a customer search box to the site header which appears on every page. Once you start typing a customers name or ID into the search box it will show a list that matches your search term. Select your desired customer from the list to view their full details.
Customer options
When an existing customer has been selected their details will be loaded into the right side of the page and a list of options will be shown on the left.
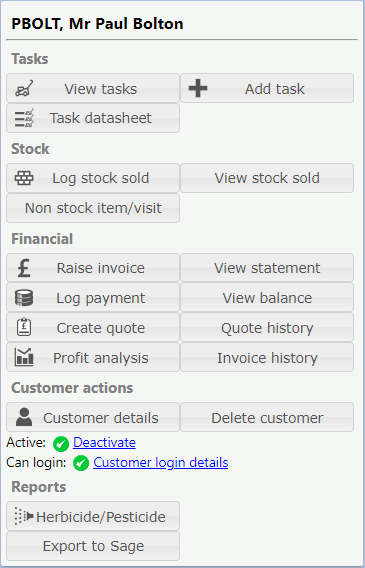
The customer options available for a selected customer
The customers details can be edited here if required. The options available are explained below.
Tasks
There are options to view this customer’s existing tasks, add a new task for the customer and view existing tasks in the datasheet view where multiple tasks can be edited at once. See the tasks help page and the datasheet help page for more information on tasks.
Stock
Log any stock sold direct to this customer or view a list of stock already allocated to the customer. See the stock help page for more information on managing stock or the non stock item/visit page for more information on non stock items and visits.
Financial
Payments & statements, invoices, quotes and profit analysis are explained in more detail on their own resource page.
- Raise invoice takes you to the invoicing page where you can create an invoice for this customer.
- View statement brings up a financial statement for the selected customer. You can edit the date range and produce it in a PDF format.
- Log payment lets you log a payment from the selected customer.
- View balance shows the current balance for the selected customer. It also lets you set the customers initial balance, this is any balance they may already have had when they were added into Groundleader.
- Create quote lets you raise a quote for this customer, the quote can only include tasks that have already been added into Groundleader.
- Quote history brings up a list of quotes that have already been raised for the customer.
- Profit analysis shows you a detailed breakdown of pricing versus time for each of the selected customers tasks visits.
- Invoice history shows a list of all the invoices that have already been raised for this customer.
Customer actions
- Customer details brings up the customer details form for the selected customer.
- Delete customer lets you delete the selected customer, a customer can only be deleted if they don’t have any tasks, payments, allocated stock etc. In this situation it may be better to deactivate the customer.
- Activate/deactivate customer. If a customer is marked as inactive it will be greyed out in the customer list. Tasks for inactive customers are filtered out by default on the various task lists used on other pages.
Customer login: It is possible to allow your customers to log into Groundleader. There is a dedicated customer area where they can view any quotes or invoices linked to their account. See the customer access resources page for more information on what can be done in the customer area. Clicking the customer login details link will allow you choose whether this customer can log in or not, their customer ID will be set as their default user name but this can be changed if required. When you select to allow a customer to login to the customer area they will receive an email with instructions on how to access Groundleader.
To prevent the customer being able to log in click the ‘Customer login details’ link, uncheck the ‘can login’ checkbox and click save.
