Last updated 16/01/2020.
There is a Groundleader app available for both Apple and Android devices.
Get the app by searching for Groundleader in the appropriate app store for your device.
The Groundleader app lets you perform the following actions.
- Select a team and view the tasks assigned to it.
- Log visits for any assigned tasks. You can also allocate stock items to a visit.
- View existing site images for assigned tasks and take new ones with your phone or tablet.
- View and edit any visits that you have logged in the last two hours.
Using the app
Open the app and log in using the same credentials you use for logging into the Groundleader website. If you have not recently logged in to the app an internet connection will be required to log you in.
Select team & staff
This is where you select which team you want to log visits for, the date they were assigned to and the staff members currently in your team.
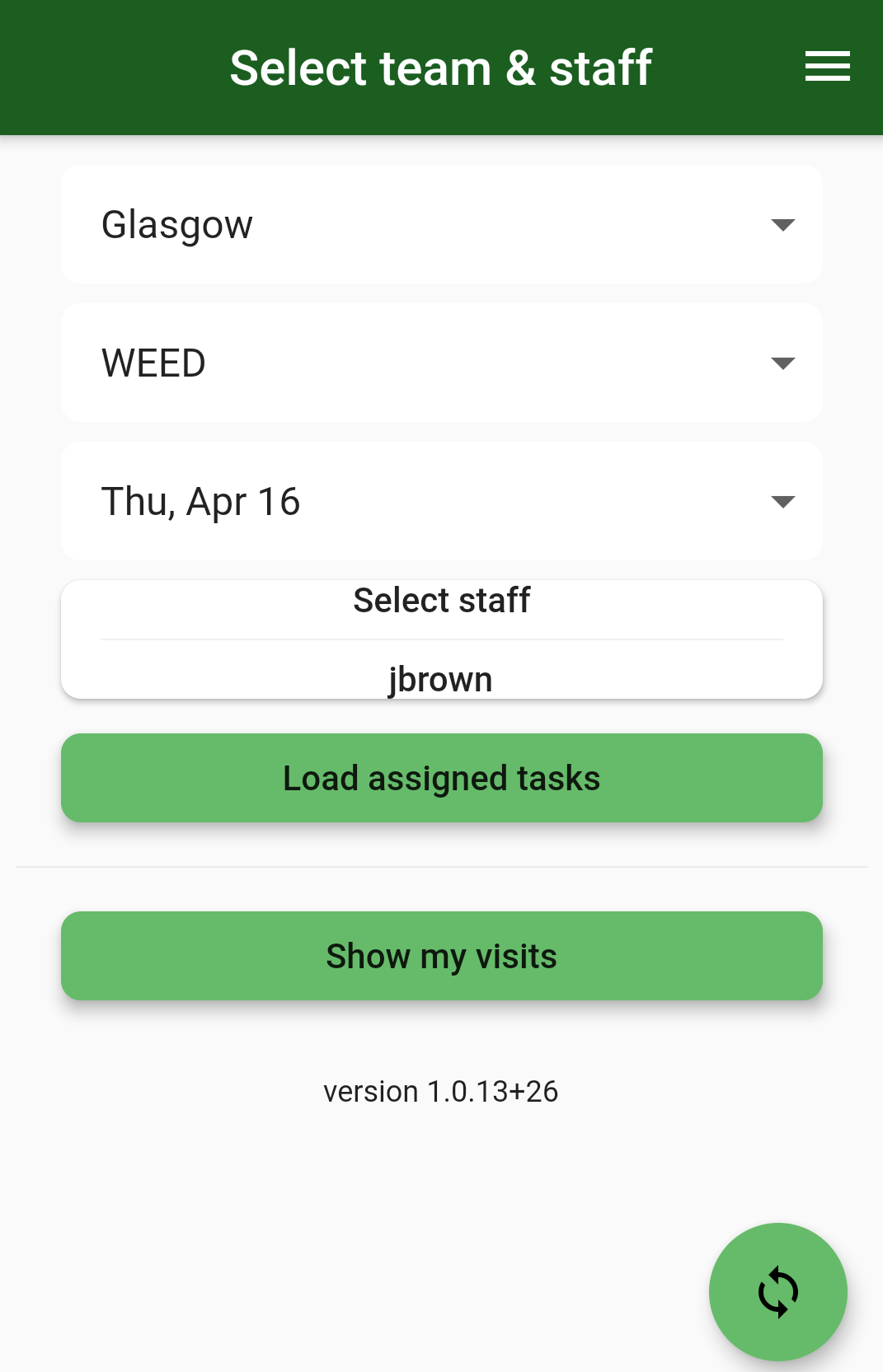
If you have more than one region set up administrator users can choose which regions assigned tasks they wish to load up. Non admin users will only be able to see tasks assigned to the same region as them. See the regions help page for more information on regions.
Only teams which have tasks allocated them will be listed, once a team is selected you will need to select which date the tasks you are going to carry out are assigned to. Only dates which have tasks assigned will be available for selection.
Finally select which staff are currently in your team, you can change this if required for each job you carry out. Groundleader will remember your previous team and staff selection each time you log in saving you having to enter it again.
Click the ‘Load assigned tasks’ button to view the tasks allocated to your selected team/date. If the team you have selected is not currently stored in Groundleader you will be prompted to select a stored team to log any visits against.
Assigned tasks
The assigned tasks page will list each task assigned to your team on the selected date. Click on a task for more options.
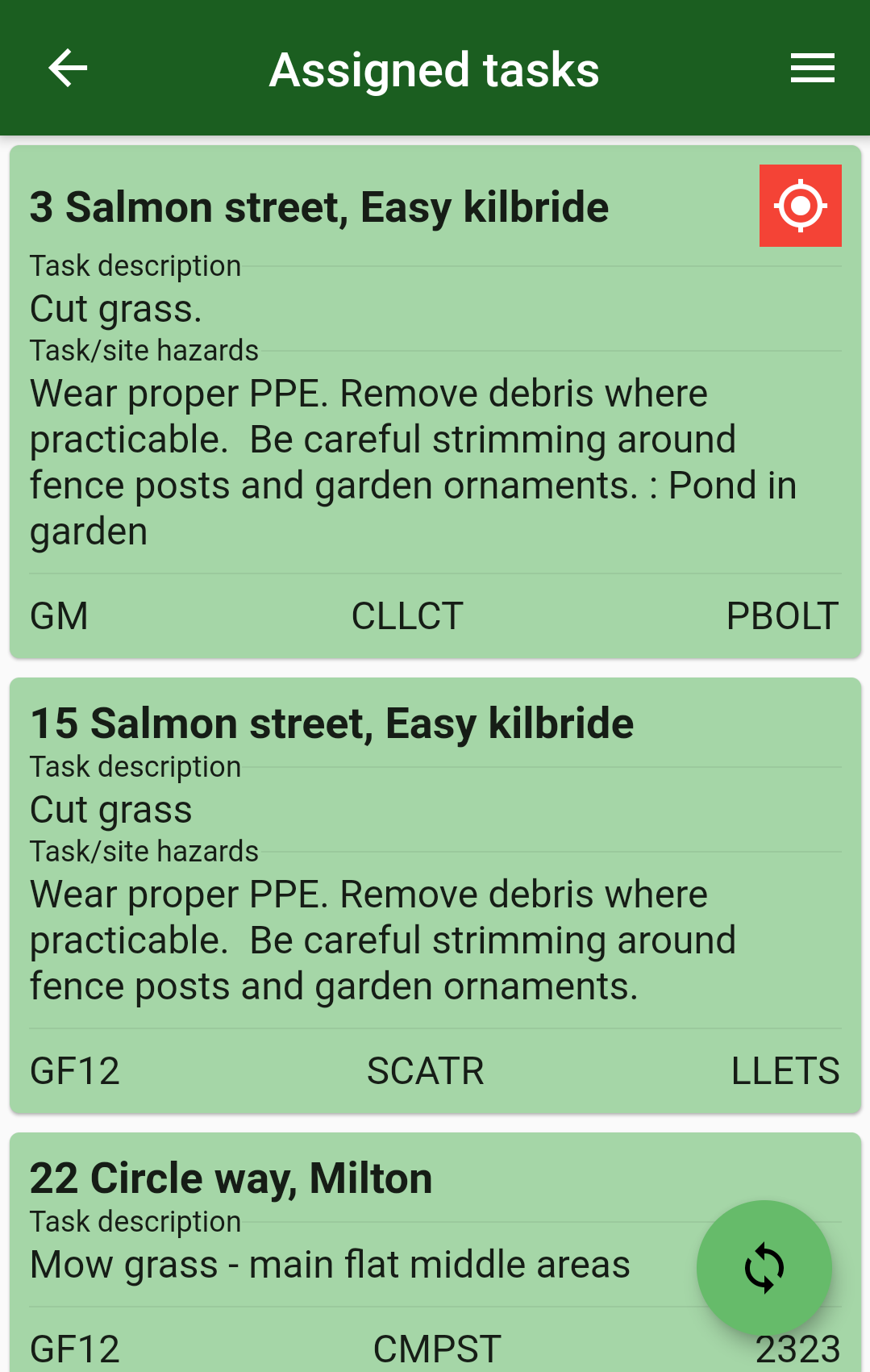
The ![]() icon indicates that the task requires an evidence based visit to be logged.
icon indicates that the task requires an evidence based visit to be logged.
Ad-hoc tasks
Ad-hoc tasks are not actually stored in Groundleader and do not need to have visits logged. If you select an ad-hoc task you will be given the option to either remove it from the assigner or leave it in.
Task options
Selecting a real task from the assigned list will bring up more options for that task.
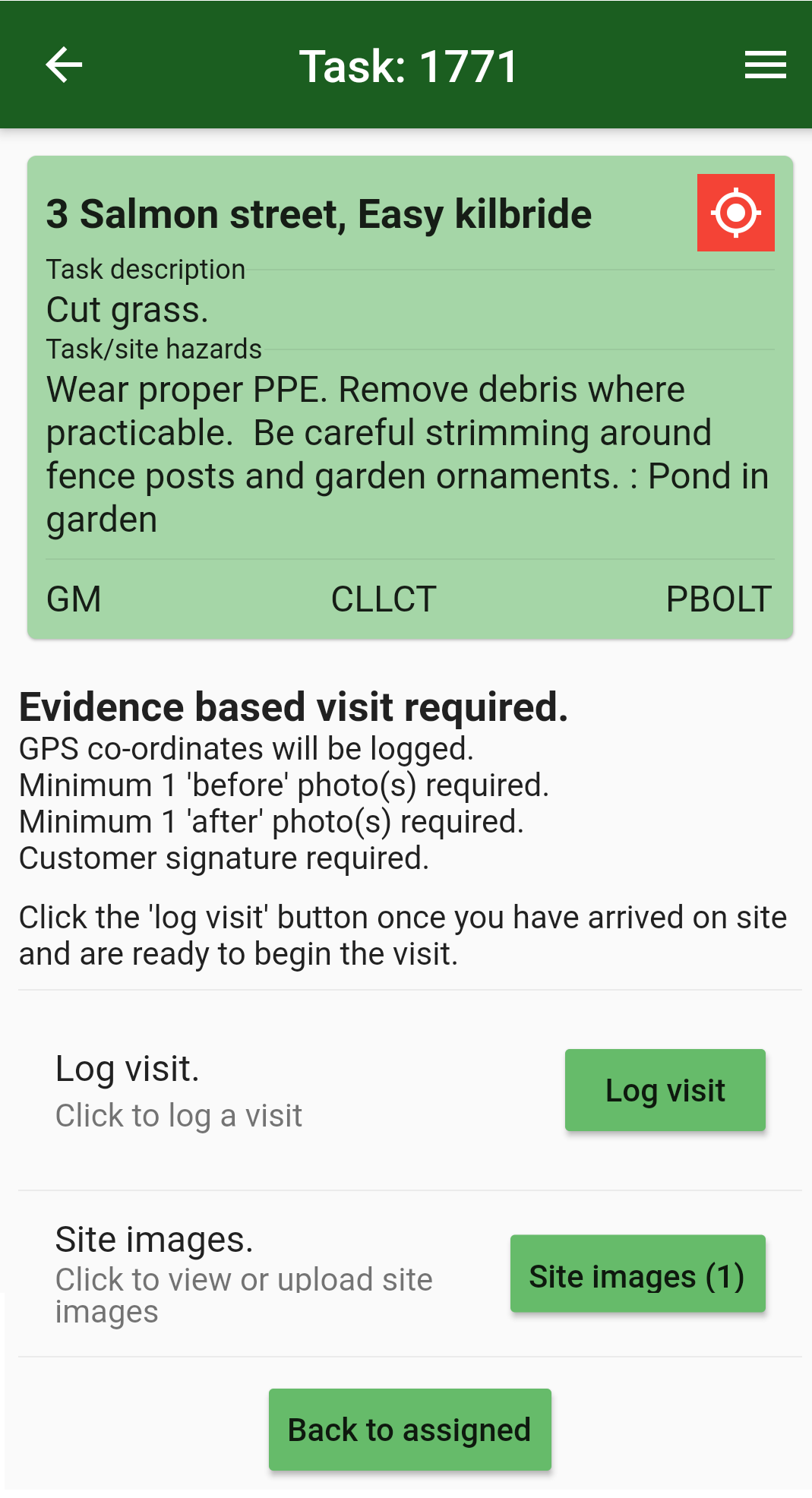
- Visit evidence, this is only shown if the selected task requires an evidence based visit. The evidence required for visits can vary depending on your settings, this section of the page shows what is required for the selected task
- Site images, this lets you view any images that have been added for this site. You can also take new site images using your device camera.
- Log a visit, this lets you log a visit for this task.
- Back to assigned, goes back to the assigned task list.
Log a visit
This opens the visit form where you can log a visit for this task.
Start & finish times
If this is a visit that requires evidence the start and finish times will be logged automatically by the app and cannot be changed by the user. The start time is set as soon as the ‘log visit’ button is pressed, the finish time is set when the ‘save visit’ button is pressed. An exception to this if if the ‘Allow user to adjust start and finish times’ has been selected in the tasks evidence settings.
With evidence based visits you should be sure to click the ‘log visit’ button as soon as you arrive on site and not save the visit until you are finished.
If it is not an evidence based visit the user will have to manually enter the start and finish times for the visit. There are ‘Now’ buttons next to the start and finish time inputs, clicking this button will put the current time in the relevant input, saving you from having to type it out. If, while being assigned, this task was set to not require the start and finish times the visit may be logged without them.
Before photos
If this task requires before photos to be taken you will be prompted to take them before filling out the visit form. You will need to take at least the minimum required number of photos before you can proceed, the minimum value may be set to 0 which indicates that before photos are optional.
Visit details
While the form used to log a visit in the app is not the same as the one on the main website you can read through through the visits resources page for more details on the information required.
Visit stock
It is possible to allocate stock to a visit by clicking the ‘+’ button in the stock items section at the bottom of the form. This will bring up a list of all current stock items. Select an item from the list and enter the appropriate amount to add it to the form. More stock items can be added in the same way, remove a stock item by clicking the bin icon next to it.
Customer signature
This option is only shown if the visit is evidence based and set to require a signature. Clicking the ‘Signature’ button will allow the customer to sign on your device screen with their finger. If no one is available to sign click the appropriate box. If the signature is required you will not be able to save the visit until one has been collected or no one available is selected.
After photos
There will always be the option to take after photos for a visit. For evidence based visits there may be a minimum required number of photos to take before the visit can be logged.
Save the visit
The save button will only be active if any required visit evidence has been collected. When you have entered all the visit information click ‘Save visit’. If there are validation errors in the form you will be prompted to fix them before trying to save the visit again.
Edit visits
The Groundleader app will allow users to edit only visits that they themselves logged and only within two hours having been logged. This is to give users the chance to correct any mistakes they may have made while also preventing visits being edited long after they were logged.
To view any visits that you have logged in the last two hours click the ‘Show my visits’ button on the team select page. If you are not already on that page click the back button on your device until you reach it.
This will bring up a list of visits eligible for editing. Select a visit from the list to open the visit form where you can make any required changes. Click the ‘Save visit’ button to commit your changes or ‘Cancel’ to go back to the visit list.
Visits which were evidence based are marked with the ![]() icon. These visits cannot be edited using the app. If you have made a mistake logging an evidence based visit only an administrator user can edit that visit for you using the main website.
icon. These visits cannot be edited using the app. If you have made a mistake logging an evidence based visit only an administrator user can edit that visit for you using the main website.
Offline use
The Groundleader app stores a copy of all the assigned tasks on your phone or tablet. This allows you to continue to view your assigned tasks without an internet connection. Any visits logged or photos taken while you are offline will be stored on your device until the an internet connection is available and the app is ‘synced’ with the main server.
Syncing the app causes it to update itself with the latest assigned tasks. It will also check for any visits or photos that may have been logged while you were offline and store them properly.
If there is an internet connection available the app will synchronise itself at the following times:
- When you first log in.
- When you click the circular sync icon at the bottom of the team select and job list pages.
- When you log or edit a visit.
- The first time the app is ‘resumed’ each day.
- When you select a different region on the team select page.
It is a good idea to make sure you have an up to date task list stored on your device at the start of the day, especially if you expect to be working in an area with no internet connection.
